本篇章為電腦組裝的教學與零組件推薦指南,另外搭配使用 Intel 與技嘉 H470 AORUS PRO AX 主機板的組裝菜單範例,並實際開箱給大家的一篇完整教學指南。
為什麼還要自己下海電腦組裝
電腦組裝在玩家圈的熱門程度仍然方興未艾,為什麼組裝電腦會如此熱門?
自行電腦組裝的優缺點
電腦組裝可以說台灣玩家之間的常見名詞,而組裝電腦多半是以桌上型電腦(PC/ Desktop)為大宗,畢竟組裝電腦好處在於:
- 組裝電腦可以選擇自己想要的機殼
- 組裝電腦對於零件用料保有完全自主權
- 組裝電腦擴充性相對品牌電腦高
- 組裝電腦在組裝完成時的成就感高
組裝電腦當然也不是沒有缺點,常見的缺點有:
- 組裝電腦需要的背景知識需要時間與經驗累積
- 組裝電腦保固上需要自行處理送修,或依照各零組件保固條款處理
- 組裝電腦出問題時,須自己第一時間判定與除錯
不過只要上網多做功課,想要自己下海組裝一台屬於自己獨一無二的電腦並沒有什麼問題。
自行組裝電腦要了解的重要零件
原則上電腦主要組成有以下幾個重要零件,算是屬於比較核心的部分,雖然不見得都是缺一不可,但都在電腦組裝上,扮演了很重要的腳色:
- 中央處理器(CPU)
- 記憶體(RAM / Memory)
- 主機板(Motherboard)
- 硬碟(HDD / SSD)
- 顯示卡(Graphic Card)
- 光碟機 / 燒錄機
- 電源供應器(Power Supply)
- 機殼(Case)
只要把以上幾個重要零件搭配搞清楚、弄懂,自己組裝電腦並不是什麼難事。
2021 年電腦組裝零件挑選思路
本案例電腦組裝功能需求如下:
- 使用硬體不求最大性價比,但對穩定度十分要求
- 電腦組裝零件保固希望至少都有五年以上
- 電腦組裝完成後,仍保有一定的彈性空間可做為未來擴充,包含電力與顯示卡
- 本次電腦組裝預算為台幣三萬元正負百分之十
- 組裝電腦須能容納包含 PCIE 與 SATA 介面同時使用八顆硬碟
- 組裝電腦的 USB 介面須充足,至少 6 組的 USB 連接埠
- 如果可以本次電腦組裝希望有 WiFi 6 與藍芽
依照上述需求,本次電腦組裝零件挑選清單如下,組裝日期為 2020 年的 12月底,根據上述需求,電腦組裝菜單如下:
- 中央處理器(CPU):Intel I7-10700
- 記憶體(RAM / Memory):金士頓 32GB DDR4-3200(KVR32N22D8/32)
- 主機板(Motherboard):技嘉 H470 AORUS PRO AX
- 硬碟(SSD): Samsung 970 PRO NVMe 512G/M.2 PCIe
- 硬碟(HDD):WD 4TB【Ultrastar DC HC310】
- 顯示卡(Graphic Card):無
- 光碟機 / 燒錄機:無
- 電源供應器(Power Supply):海韻 FOCUS GX-650(650W)雙8/金牌/全模組/10年保
- 機殼(Case):酷碼 N400 顯卡長32/CPU高16.4/全沖孔網面板/ATX
以上連同電腦組裝費用總計約為新台幣三萬一千元左右,下面將介紹本次電腦組裝與 2021 年組裝電腦參考的思路。
電腦組裝零件之中央處理器(CPU)
本次電腦組裝選擇的中央處理器為 Intel 的 i7-10700 。
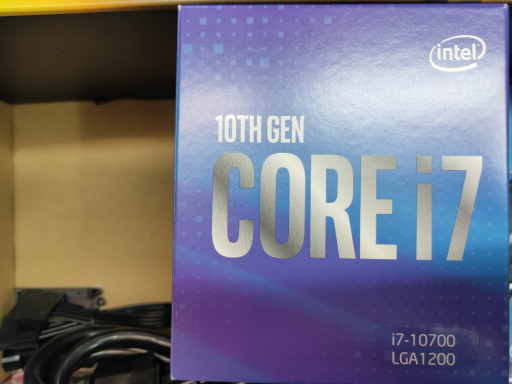
很多人或許會問,為什麼不選擇 AMD Ryzen 5-3600 這顆中央處理器來組裝電腦呢?
原因很簡單,之所以現行在電腦組裝上,使用 AMD 中央處理器會十分熱門,絕大多數主因在其性價比相對 Intel 高不少,從 cpubenchmark 中可以發現,AMD Ryzen 5 3600 中央處理器分數,比 Intel Core i7-10700 還要略高一些,但是在價格上,卻少了三千多台幣。
其實 AMD 之所以能夠在近年電腦組裝市場中異軍突起,最主要因素在於其 7 奈米製程,除了製程上進步,加上幾年來不斷的修正與調整,市占率、效能才漸漸與 Intel 打成平手,市占率不論在組裝電腦市場,還是品牌電腦市場中,漸漸有了起色,同價位的中央處理器,效能上硬是比 Intel 高出一截,但由於市場缺貨關係,有些商家限定整台組裝電腦才可購買,不額外零售單獨販賣。
但為什麼本次電腦組裝,會選擇使用 Intel Core i7-10700 這顆性價比相對不好的中央處理器?
主要考量在於,Intel 的中央處理器不論在組裝電腦市場,還是品牌電腦市場中,市佔率高已經是不爭的事實,且多數軟體對於 Intel 的支援度、驅動程式的完善、穩定度,都已經過不少時間的考驗,若是以工作使用為主軸的需求考量,多半是穩定度、耐用度高為主,故本次在選擇上,會選用 Intel 中央處理器。
AMD 與 Intel 中央處理器在一般電腦組裝會怎選?
首先還是回歸到電腦組裝時,其用途為何?如果是以遊戲應用為主,選用 AMD 系列的中央處理器是比較划算的,同樣價位可以買到更高的效能,不過要注意的是,未來有沒有需要執行、使用一些特殊軟體,該軟體對於 AMD 中央處理器的支援、穩定度是否到位,如果都沒有特殊需求,現況十分推薦選用 AMD。
反過來說,如果電腦組裝目的為商用,追求穩定與耐用性,那麼可優先考量 Intel 中央處理器,不是說 AMD 無法勝任,而是在商用或工作環境下,穩定度與耐用上面,Intel 已經受過時間與市場考驗。
總結一下一般人在電腦組裝時如何選中央處理器:
- AMD 的組裝電腦:拚性價比、一般遊戲、文書、影音娛樂需求
- Intel 的組裝電腦:追求穩定度、耐用度、商用、特殊軟體需求
電腦組裝時的中央處理器等級怎麼挑選
於電腦組裝首要決定的,就是中央處理器品牌,接著就中央處理器的規格決定要購入的等級,原則上 AMD 與 Intel 分別都推出 R3 、R5、R7 與 i3、i5、i7 的等級。
在電腦組裝時,面對這些規格等級要怎麼選呢?
其實不論品牌電腦還是組裝電腦,如果用途以文書、影音娛樂、不玩大型單人遊戲的話,R3 與 i3 等級就足夠了,而中度遊戲需求則選擇 R5 與 i5 等級,有運算、重度遊戲、影音剪輯,則選用 R7 與 i7 等級。
當然還有 R9 與 i9 等級的中央處理器,在電腦組裝時比較少見,畢竟這種等級的處理器多半是效能狂熱、重度影音剪輯與超頻玩家在用,一般使用者通常不會選擇。
電腦組裝零件之記憶體(RAM / Memory)
本次電腦組裝選用的記憶為金士頓 32GB DDR4-3200(KVR32N22D8/32)一條。
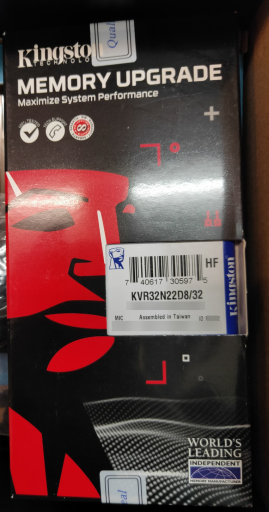
電腦組裝的記憶體要買多大
組裝電腦在記憶體選擇上,相對不用考慮太多,一般而言如果只是作為文書、上網娛樂用途,記憶體通常使用 8 GB 就十分剛好,由於現行的軟體、網頁瀏覽器,在記憶體消耗上只會越來越大,耗用記憶體不手軟,為了預留未來成長空間,建議至少裝個 16 GB 較保險。
當然如果電腦組裝時的用途,是用來做影音剪輯、圖片編輯等用途,記憶體建議拉到 32 GB 為佳,本案例應用場景有多開虛擬機需求,因此記憶體直接先上到 32 GB 的容量。
而記憶體價格在波動上,相對其他的組裝電腦零件而言,起伏相對較大,所以如果想要避開未來記憶體買在高點,不妨低點的時候擴充多一點,有預算甚至一次買足。
電腦組裝的記憶體要如何擴充
而記憶體於組裝電腦零組件中,與硬碟相同,都是越大越好,且有許多選購、搭配方式,現行的主機板通常會支援到單一條 32 GB 的記憶體,而主機板記憶體插槽,則根據規格不同來配置 2-4 條記憶體插槽。
不論品牌電腦還是組裝電腦,記憶體建議成雙成對,甚至品牌、型號都一致,在穩定度上相對比較不會出現問題,例如今天電腦組裝用了一條美光的 8 GB 記憶體,時脈為 2666,未來這台組裝電腦在擴充時,建議選擇同樣也是美光 8 GB 時脈 2666 的記憶體,而非選擇創見 16GB 時脈 2666 的記憶體。
電腦組裝的記憶體要時脈要怎麼選
組裝電腦記憶體時脈通常會依據中央處理器支援度而定,如本次使用的中央處理器為 Intel i7-10700 記憶體時脈支援到 DDR4-2933 ,最大記憶體容量支援 128GB,現行市場上記憶體可以選擇的時脈就只有 2666 與 3200。
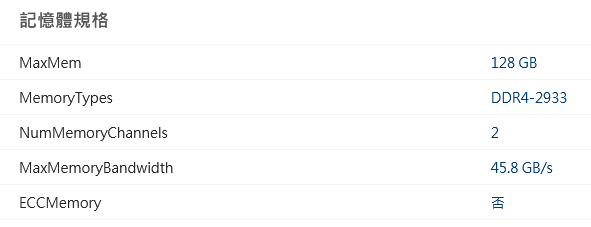
當然在電腦組裝時,如果想要超頻,或許記憶體時脈有機會到 3200,不過沒超頻的話,也僅支援到 2933 而已,這邊為了能讓記憶體與中央處理器速度能匹配,因此選用時脈 3200 的記憶體,至少不會跟不上中央處理器速度。
電腦組裝的記憶體品牌怎麼選
組裝電腦可以選擇的記憶體品牌,可以說五花八門,當然有的記憶體廠牌,會推出針對超頻玩家使用的記憶體,如針對散熱方面,會販售內建散熱鰭片的記憶體,不過撇開特殊需求,一般記憶體品牌挑選,由於保固上都是終身保,會以自己聽過、常見、送修方便的大廠即可。
電腦組裝零件之主機板(Motherboard)
本次電腦組裝選用的主機板為技嘉 H470 AORUS PRO AX 主機板。

電腦組裝的主機板大小選擇
組裝電腦選擇的主機板大小,基本上如果沒有特殊需求,建議以標準的 ATX 為優先考量,原因在於主機板基本上是主導了整台組裝電腦擴充性的靈魂腳色,就像蓋房子一樣,土地越大,上面能蓋的空間也越大,同理主機板也是。
電腦組裝常見的主機板大小,由小大到大有:
- Mini-ITX
- Micro-ATX
- Standard ATX
- Extend ATX
如果使用放置電腦的空間不大,且未來會擴充的機率微乎其微,組裝電腦時可選用 Mini-ITX 或 Micro-ATX 即可,不過在選擇主機板大小時,也須留意到後續機殼大小的搭配,且特別是 Mini-ITX 的主機板,在散熱上與擴充性相對低許多,選購時需格外留意。
價格上組裝電腦選用的主機板尺寸越小,通常會比較便宜,當然也會有些因為產品定位不同而有例外產生,一般的文書機、影音娛樂使用 Micro-ATX 其實就很夠用了,如果有特殊需求才會再調整,本案電腦組裝例使用的是技嘉 H470 AORUS PRO AX 主機板,大小為標準的 ATX 大小,主要是為了擴充性與功能性。
電腦組裝的主機板晶片選擇
電腦組裝在挑選主機板時,都會看到琳瑯滿目的晶片組種類,其實他與中央處理器一樣,有所謂的晶片組等級與需求效能排名,以 Intel 作為例子如下:
- Z系列:超頻玩家與效能極致需求用
- H系列:遊戲、影音剪輯用
- B系列:商用文書、影音娛樂用
而 Intel 都會根據不同晶片組,做出效能與擴充性上的取捨,目前晶片組來到了 400 系列,由於本案例沒有所謂特殊超頻與極致效能需求,預算允許情況下,選擇了 H470 的晶片組。
電腦組裝的主機板擴充選擇
前面提到,電腦組裝時選擇的主機板大小,攸關了將來的擴充性,但不代表每一張主機板只要大,就會有良好的擴充性,這只是通則而已。
組裝電腦在主機板選擇上,如果只是一般的文書機,多半僅須留意其影像輸出支援那些方式、USB 接孔是否充足,但如果是比較要求擴充性、未來方便性為主的情境下,可以將下列條件作為參考指標:
- PCIE SSD 支援數量:通常主流的主機板多半會支援一條 PCIE SSD,有額外需求則須留意
- SATA port 數量:大宗以 2-4 port 為主流,如有更多 SATA port 需求則需額外挑選,通常標準 ATX 大小的主機板支援較多 port
- 螢幕輸出數量與支援:目前主流支援以 HDMI 與 Display port 兩者為大宗
- 網內建路卡數量與晶片廠牌:較高階主機板會強調支援 2.5G 頻寬與使用 Intel 網路晶片
- 記憶體插槽數量:多半以 2-4 條的 DDR4 為主
- USB 2.0 數量:通常是給鍵盤滑鼠使用,抓個 2 port 剛好
- USB 3 數量:隨著時間推移,支援 USB 3 的裝置越來越多,�根據自己的需求來選擇支援數量,包含主機的前面板部分也是需考量的一環
- USB type-c 數量與支援:如果有 type-c 需求,可列入考量
- PCI-E 插槽數量:一般而言至少會有一組 x16 的 PCI-E 插槽給顯示卡使用,其他短卡可插其他擴充使用,當然這部分也是依照需求而定
- 藍芽與無線網路支援:較高階的主機板會有支援,如無特殊需求,可暫時不用
- S/PDIF音源輸出:如果有需求可留意支援
- 多聲道音源輸出:對於音效有特別需求,可特別留意,不過一般玩家會直接買高階音效卡
本次電腦組裝選購條件為,至少要有 6 port 的 SATA 接孔,且 USB 3 數量至少要有 4 port ,且至少支援安裝 2 組 PCIE SSD。
此外需要留意的是,組裝電腦在選擇主機板與機殼時,需額外留意到 SATA port 是面對機殼側蓋,還是由主機板邊緣出線位置,這將影響到電腦組裝時的走線,本案例也遇到類似問題,所幸在使用上沒有造成太大不便。
電腦組裝的主機板廠牌選擇
在電腦組裝市場中,主機板廠牌選擇主要有三大家,分別為國內三大廠:技嘉、華碩、微星。
當然,電腦組裝選用的主機板功能越強、擴充性越高,價格也相對水漲船高,一般而言是一分錢一分貨,主機板預算多半以落在兩千至五千這個區間帶為主,當然也有更高的特殊規格主機板可做選擇,依照自身需求來挑選即可。
至於電腦組裝時選購主機板的保固,會推薦盡量以五年保固為主,不過必須留意的是,有些需要上網註冊後才會享有五年保固。
電腦組裝零件之硬碟(HDD / SSD)
本次電腦組裝使用的硬碟有��兩顆,分別為下列兩顆:
- 硬碟(SSD): Samsung 970 PRO NVMe 512G/M.2 PCIe
- 硬碟(HDD):WD 4TB【Ultrastar DC HC310】

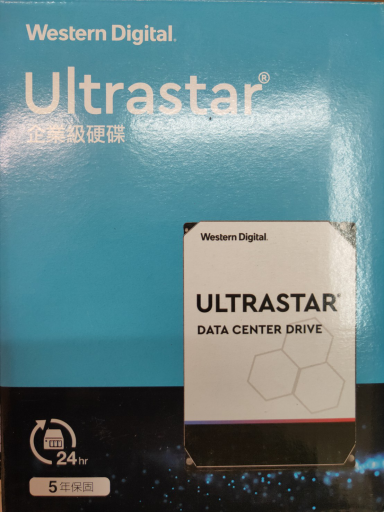
電腦組裝的硬碟容量、介面選擇
近年來電腦組裝市場中,由於固態硬碟價格日漸親民,普及率節節上升,從一開始使用 SATA SSD,到現今 PCIE SSD 介面日益普及,作業系統多半會放在 SSD 中,以求電腦使用時的流暢度,而傳統硬碟則是擔任資料儲存的腳色為主。
如果沒有特別需求,組裝電腦只要主機板有支援,基本上挑選 PCIE SSD 會是首選,畢竟在傳輸速度上,相較 SATA 的介面會快上許多,固態硬碟(SSD)在容量上,如果沒有特別需求,其實 128GB 就十分足夠,但為了避免日後空間不足,建議挑選 256GB 以上的 SSD。
而傳統硬碟部分,電腦組裝時算是選購品,由於現在的雲端空間日益發達,如果沒有特別需求��,甚至組裝電腦時的菜單中,不會出現傳統硬碟,傳統硬碟價格甜蜜點落在 4TB 左右,每 G 容量單價約為 0.8 – 0.9 台幣為佳,但還是依照自身用途選購大小比較好,畢竟空間越大,總價越高是不變的真理。
電腦組裝的固態硬碟(SSD)選擇
固態硬碟可以說在不論是組裝電腦還是品牌電腦,普及率都節節攀升,但既然都選擇了組裝電腦,當然會想要挑選到用料比較實在的產品,固態硬碟的發展,使用的顆粒從 SLC -> MLC -> TLC -> QLC ,而容量也因此加大卻沒有大加價,然而會有些後遺症。
是什麼後遺症呢?
固態硬碟使用的顆粒以 SLC 成本高,容量低,耐用度高,MLC 則是成本變低,容量提升,但耐用度下降,後面的顆粒依此類推,基本上就是以降低單位成本為目的,只是壽命卻相對變短,符合等價交換,而這時短命救星出現了,那就是控制器技術進步,控制器的好壞,將決定這顆固態硬碟的壽命長短。
當然後面所推出的 QLC 也有針對壽命部分進行加強,組裝電腦時,若礙於預算考量,還是可選用大廠所推出的 QLC 固態硬碟,當今主流也仍處於 TLC 階段,基本上只要選用有口碑、保固好的廠牌,倒也不用過於擔心。
電腦組裝的固態硬碟(SSD)選購注意事項
組裝電腦在選購固態硬碟時,不是看到便宜又大容量就買,畢竟魔鬼藏在細節裡,需要注意的項目如下:
- 使用顆粒:目前市面上仍有少數使用 MLC 的固態硬碟,而 TLC 為主流,其次為 QLC
- 使用的控制器:好的主控帶你上天堂,爛的主控讓你除了效能差,連帶壽命變短
- 保固:一般而言建議直接挑選 5 年保固比較保險,廠商在品管上也較為用心
- 平均故障間隔(MTBF):一般而言落在一百萬至兩百萬個小時之間,依照產品定位與等級不同而有所不同,這數字越大越好
- 最高寫入資料量(TBW):通常隨著硬碟容量越大而越高,這數值越大越好
- 效能指標:循序讀寫速度(MB/s)與 4K 讀寫效能(IOPS),這兩者越高越好
電腦組裝的固態硬碟(SSD)使用容量注意事項
而 SSD 硬碟在使用時,不論是組裝電腦還是品牌電腦,都不建議寫太滿,最佳效能約落在總空間的 50% – 70%,固態硬碟長期在很滿的情況下中運作,會出現效能變差與壽命變短的後遺症,當然或許隨著技術進步,或許這塊缺陷會逐漸消失,但現階段仍不容小覷,至於產生這樣論述的原因,可以參考 SSD 的 Over-provisioning (OP)。
好的 SSD 多半會留下足夠的 OP 空間,但在廠商為求利潤最大化下,有些 SSD 在這部分可能就因此犧牲了,畢竟使用者看不見,就可以偷工減練,所以假設廠商沒有留任何 OP 情況下,使用空間落在 50% – 70% 是相對安全的範圍。
電腦組裝的傳統硬碟選擇
傳統硬碟在電腦組裝的零件中,也扮演著不可或缺的腳色,只要有大量資料儲存需求,勢必就須仰賴傳統硬碟儲存資料,而現況傳統硬碟價格十分便宜,容量越大,單位成本越低,價格甜蜜點來到每 G 約 0.8-0.9元新台幣,當然如果不需要,買容量大一點的 SSD 就足夠使用,就能把預算省下來。
至於電腦組裝時,要怎麼選購傳統硬碟?容量部分可依據自身需求挑選,但面對這麼多品牌、種類的傳統硬碟,到底怎麼選才好�?
一般來說傳統硬碟會區分以下幾個種類的產品線:
- 家用型:為最一般、價格相對低廉的硬碟,沒有特殊需求想法,選家用就對了
- 玩家型:訴諸效能、影音剪接與遊戲使用,效能會比家用型好,不過要如果只是單純遊戲用,不如放到 SSD 中比較實際
- NAS型:針對 NAS 使用的硬碟,且對於 NAS 的應用情境,有做相關參數調教
- 監控型:顧名思義,針對監控情境使用的硬碟
- 企業型:對於企業使用環境,推出效能、穩定度兼具的硬碟,價格最高
電腦組裝的傳統硬碟寫入技術與效能選擇
電腦組裝時,傳統硬碟雖然沒有如同 SSD 的顆粒的區別,不過也有使用所謂的 SMR 與 PMR 的儲存技術,還有硬碟轉速、緩衝區大小等因素,一般而言目前主流家用硬碟多半以 SMR 技術為主,好處在於容量大、成本低,但衍伸出的問題就是硬碟裝滿資料時,多次寫入速度會往下掉。
傳統硬碟簡單來說,在組裝電腦時有預算、能任性的情況下,選擇用 PMR 的技術、加上大緩衝空間與至少 7200 轉的轉速,基本上在許多吃效能的應用上,都綽綽有餘,保固部分選擇五年保固即可,然而這樣的條件,能選的多半會落在企業型或玩家型硬碟為主,性價比上就會低很多。
此外,對於資料保護上,不論選擇哪一種類型硬碟,務必落實321備份原則,確保重要資料的�安全。
電腦組裝零件之顯示卡(Graphic Card)
本次電腦組裝中,並未採購顯示卡,因為暫時尚無需要使用顯示卡的情境,用中央處理器的內建顯示晶片組即可。

其實在電腦組裝中,顯示卡占了一定分量的地位,畢竟在品牌主機中,想要選擇符合自己效能需求的顯示卡,勢必屈就於其他零件的規格或綁定選項,目前顯示卡可分成三大種類,兩大陣營。
組裝電腦顯示卡種類
目前組裝電腦可區分顯示卡有三大種類如下:
- 中央處理器內建:有的中央處理器有內建顯示晶片,可以不用購買顯示卡,只要主機板支援,即可將畫面輸出至螢幕中
- 獨立顯示卡:使用獨立顯示卡上的顯示晶片,將畫面輸出至螢幕中
- 繪圖卡:使用獨立繪圖卡上的繪圖晶片,將畫面輸出至螢幕中
組裝電腦時使用內建顯示卡情境
如果在組裝電腦時,面臨預算有限,但沒有需要玩吃顯示卡效能的遊戲、圖形運算、跑 AI 運算…等相關情境,其實使用中央處理器的內建顯示卡即可,不過需要留意的地方有二,組裝電腦所使用之主機板必須�有影像輸出接孔,如:HDMI、Display Port…等,而中央處理器則必須有內建顯示晶片。
組裝電腦時使用獨立顯示卡情境
如果這台組裝電腦的目的是用來玩遊戲,那麼使用獨立顯示卡就是必須,畢竟顯示卡等級越高,能夠產生的畫質效果越好,或是現在在影像剪輯處理軟體,也多半有支援顯示卡中的 GPU 加速,如果有獨立顯示卡,便能讓影像剪輯與轉檔作業更加順利。
至於近年來流行的 AI 運算,對於顯示卡加速部分也有所支援,有別於過往獨立顯示卡單純以遊戲為目的,現在則多了不少影像、人工智慧的應用,當然還有挖礦用途就是了,這也是造成近年顯示卡售價高漲,貨源短缺的原因之一。
組裝電腦時使用繪圖卡情境
一般而言組裝電腦使用繪圖卡也很常見的情境,而繪圖卡顧名思義就是讓你用來畫圖的顯示卡,與一般的遊戲用顯示卡不同,他針對的是畫面呈現精確度加強,例如工業常用的 AutoDesk 繪圖軟體系列、SolidWorks…等,儘管可以使用一般顯示卡,但相對在畫面呈現品質上會有些差距,當然坊間也有人說用一般遊戲顯示卡也能跑,但如果是大量應用繪圖需求,還是乖乖用繪圖卡比較保險。
組裝電腦顯示卡兩大陣營
電腦組裝時提到顯示卡的兩大陣營,不外乎 AMD 與 NVIDIA 了,目前主流顯示卡基本上都是由這兩家公司旗下產品包辦,至於要選哪一家,端看自己的�偏好,顯示卡的效能在這邊可以看到完整跑分排名,再來就是根據自己預算來選擇了。
目前在電腦組裝上要買顯示卡的主要情境主要有二,一為遊戲用途,二則是工作用途,前者為娛樂用,後者則是作為生財器具,AMD 與 NVIDIA 兩大陣營旗下都有許多家系統廠,舉凡華碩、微星、技嘉…等,將 AMD 與 NVIDIA 所生產的 GPU 晶片,加工製造出具有完整的散熱處理、對外連接 port 的顯示卡,賣給消費大眾。
組裝電腦顯示卡怎麼選
一般而言電腦組裝時,顯示卡並不會與主機板、中央處理器的等級相差太多,簡而言之為,不會拿一顆 i3 等級的處理器,去配一張現在頂規要價四萬多台幣的 NVIDIA GeForce RTX 3090 顯示卡使用,畢竟顯示卡規格越高,相對於中央處理器規格要求也會高,就像兩隻腳跑步,一隻腳快一隻腳慢,最後勢必得快的那隻腳遷就於慢的。
主流常用的電腦組裝顯示卡價格,通常落在 3000 – 5000 新台幣左右,佔整台組裝電腦預算,約十分之一至六分之一不等,顯示卡基本上屬於消耗品,價值會隨著時間而快速遞減,且更新週期相對於中央處理器快一些,因此秉持錢花在刀口上的原則,只要買這價格帶的顯示卡,通常都足以應付當代八九成的遊戲需求了。
此外,高階的顯示卡通常都會需要額外供電,且依據不同等級,顯示卡長度、寬度也有所不同,在購買、擴充前,建議也要與電源供應器瓦數、機殼大小一同評估,才能做出最佳選擇。
電腦組裝零件之光碟機 / 燒錄機
現在電腦組裝的零件清單,已十分少見到燒錄機與光碟機,畢竟使用情境相對不多了,本��次案例並無採購燒錄機或光碟機。

燒錄機或光碟機在組裝電腦中,已成為可有可無的存在,除非有特殊需求,不然購買燒錄機的情境並不會太多,畢竟現在外接硬碟、網路儲存空間之普及,要用到光碟的機會低上許多。
目前組裝電腦在選購上,多半會選 DVD 燒錄機,一台內接式 DVD 燒錄機要價不超過五百元,足以應付多數臨時需求,而若有特需情境,如:僅需要讀取藍光可考慮採購 combo 機種、有燒綠藍光需求則選擇藍光燒錄機。
此外,使用燒錄機燒錄,尚須留意光碟片的相關成本與儲存事宜,儘管每單位儲存成本比硬碟高,不過對於冷儲存而言,將重要資料燒錄到光碟中,也是一個不錯的選擇之一。
電腦組裝零件之電源供應器(Power Supply)
本次電腦組裝選購海韻 FOCUS GX-650(650W)雙8/金牌/全模組/10年保的電源供應器。
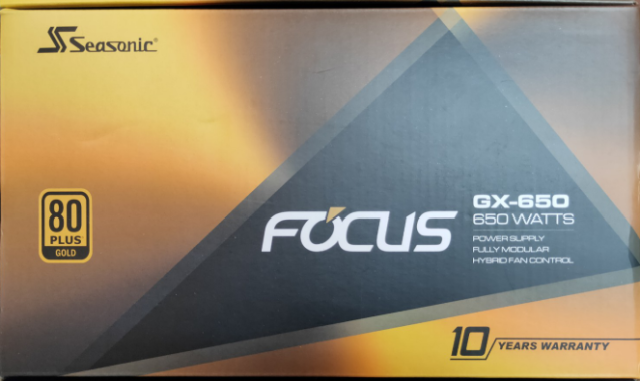
在組裝電腦中,電源供應器可以說有如人體的肝臟,無聲但卻至關重要,壞掉會要人命,怎麼說呢?
可以發現組裝電腦中,電源供應器價差範圍非常大,電源供應器如果沒有好好挑選,或者規格配置失當,輕則電源供應器損壞,重則影響到整台組裝電腦壽命與人身安全,電源供應器可以說耗損率偏高的隱形冠軍,且會間接影響一台電腦之穩定性與零件壽命。
電源供應器,顧名思義就是提供組裝電腦中各項零件電力的中樞,而我們都知道,無論是組裝電腦,還是品牌電腦中的各項零件,都十分精密,若稍有不慎,來個突波、電壓不穩,小則當機,大則讓零件壞掉,嚴重一點珍貴資料損毀,且電源供應器一分錢一分貨,一般電腦中,最好偷料就屬於電源供應器了。
電腦組裝時電源供應器瓦數該買多大
組裝電腦最容易碰到大家會問的其中一項問題,就是到底該買多大瓦數的電源供應器?
常見的電源供應器瓦數由 300瓦到 1200 瓦都有,到底該買多大? 其實簡單的算法就是整台組裝電腦的最高耗電量乘以二,如果預算考量,就是待機耗電量乘以二,得出來的瓦數,就是建議購買的電源供應器瓦數,這邊有簡易的耗電瓦數計算,也有更細緻複雜的瓦數計算,或者有些業者的估價網站,也會提供耗電資訊,做為選購的參考依據。
電腦組裝時電源供應器要買模組化款式嗎
組裝��電腦時買電源供應器提到的模組化,簡單來說可以讓走線更漂亮,不用的時候就可以拔掉,維持簡潔,市面上分成無模組化、半模組化、全模組化,差異在於沒有模組化的電源供應器,不管有沒有用到的電源線,他無法移除,就是一束在那邊,日後要維修得全部移拔除才可送修電源供應器。
至於半模組化電源供應器,顧名思義就是做一半的意思,全模組化則是全部都為模組化,通常越高規格的電源供應器,都會以全模組化為主,以增加使用上的彈性,假設今天要清理電源供應器風扇或維修,直接拔除電源供應器端的線即可。
電腦組裝時電源供應器有金牌、銀牌、銅牌該怎選
這應該算是很多人在組裝電腦時會問的其中一個問題,其實準確來說,他是 80 plus 的驗證,除了銅牌、銀牌、金牌,往上還有白金、鈦金等級的驗證,主要就是針對電源轉換效能做認證,等級越高越好,相對價格也越貴,不過他不會讓電腦從 500 瓦耗電,變成 400 瓦,而是讓電源轉換效能達到至少百分之八十或以上。
電腦組裝零件之機殼(Case)
本次選用的機殼為酷碼 N400 顯卡長32/CPU高16.4/全沖孔網面板/ATX。

電腦組裝中機殼的眉角其實不少,畢竟機殼代表了一台電腦的外觀,蓋上機殼,基本上裡面再亂、再難看,也都看不出來,不過機殼選購的時候,也是需要留意以下事項:
- 機殼外觀:原則上就是挑選自己看起來順眼的為主
- 機殼大小:這牽涉到未來主機板的擴充性,一般建議挑選標準的 ATX 主機板機殼為佳
- 機殼面板連接埠:前面板有多少個 USB port 可以使用
- 機殼散熱:機殼最重要的目的,除了放置組裝電腦的零件外,就是為了散熱,散熱良好的機殼有助於延長零件使用壽命與系統穩定
電腦組裝的機殼外觀
組裝電腦時,可能會讓人想很久的就是機殼了,畢竟大家都想要有一個屬於自己風格的機殼,有的人喜歡低調風格,有的喜歡光害酷炫風格,如果喜歡顯露自己品味,可以挑選測透機殼,裡面的零件就能一覽無遺,搭配一些 LED 的風扇,或有些主機板會有燈光效果,就能做出科技酷炫風格效果。
電腦組裝的機殼大小
機殼大小在組裝電腦可以說是需要優先考量,外觀反而在其次,機殼大小除了留意主機板所支援的大小外,還有長度與寬度,長度牽涉到能放置的硬碟空間、顯示卡大小,而寬度則直接牽涉到顯示卡的大小,還有非原廠用的中央處理器散熱器,倘若有超頻、改裝需求,這點都需要特別留意。
電腦組裝的機殼散熱與面板
此外,現行組裝電腦的機殼空間,主流都是以二至三個 3.5 吋硬碟輔以 一至兩顆 SSD 為主,而前面板多半至少會有耳機、麥克風、若干組 USB 接孔方便使用,貼心一點則會機殼內建好前後散熱風扇,讓機殼能夠對流。
比較需要稍微留意的是,現行組裝電腦機殼,多半電源供應器都會放在緊貼機殼底部,因此在使用環境上,務必留意不要堵住電源供應器的風扇入風口,而倘若有一體式水冷需求,則須注意有無空間可安裝水冷散熱風扇。
本次的電腦組裝案例
依據本文最前面的電腦組裝需求,使用以下零件組裝:
- 中央處理器(CPU):Intel I7-10700
- 記憶體(RAM / Memory):金士頓 32GB DDR4-3200(KVR32N22D8/32)
- 主機板(Motherboard):技嘉 H470 AORUS PRO AX
- 硬碟(SSD): Samsung 970 PRO NVMe 512G/M.2 PCIe
- 硬碟(HDD):WD 4TB【Ultrastar DC HC310】
- 顯示卡(Graphic Card):無
- 光碟機 / 燒錄機:無
- 電源供應器(Power Supply):海韻 FOCUS GX-650(650W)雙8/金牌/全模組/10年保
- 機殼(Case):酷碼 N400 顯卡長32/CPU高16.4/全沖孔網面板/ATX
本台組裝電腦的機箱內部配置
最終完成照片如下圖所示,由於為了節省時間,直接請店家協助組裝所購買的零件,硬碟有免螺絲設計,不過為求穩定,硬碟另一側仍以螺絲固定,後續再自行安裝其他硬碟。

本組裝電腦由店家組裝完成,開箱後的機箱內部照,前後均有風扇可對流,而上方則可安裝水冷排,由於沒有超頻需求,使用 Intel 原廠散熱風扇即可。

前側風扇可製造對流,側邊可安裝兩顆 SATA SSD,美中不足是主機板與機殼搭配 SATA 出線位置在側邊,剛好 N400 機殼主機板安裝位置下凹,與技嘉 H470 AORUS PRO AX 主機板 SATA 線卡到,所幸沒有到無法安裝地步。

N400 機殼前面板配有兩組 USB 2.0 與兩組 USB 3.0 埠,另有耳機與麥克風接孔。
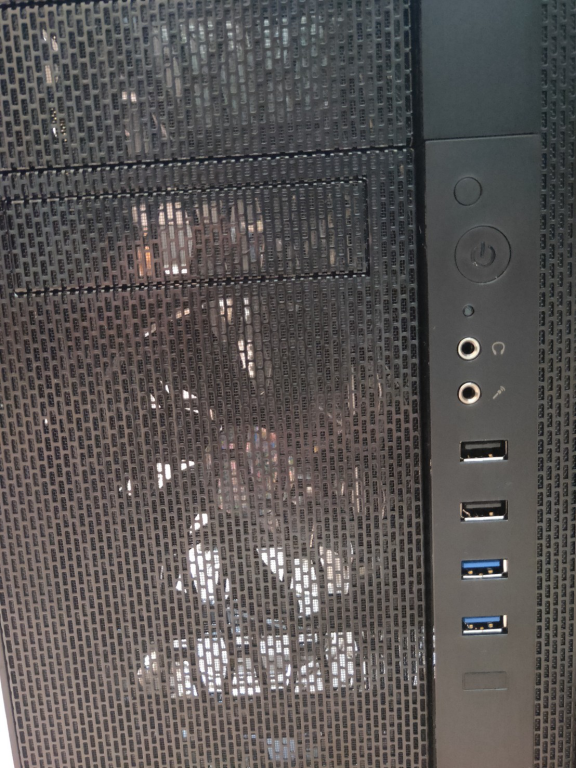
技嘉 H470 AORUS PRO AX 主機板有提供 4 組 USB 3.2 、 2 組 USB 2.0 與 1 組 USB Type-C 接孔,並有藍芽 5.1 和 WiFi 6 功能,此外網路孔為 2.5G 的 Intel 網路晶片,音效提供光纖與 7.1 聲道輸出,顯示則有 HDMI 1.4 與 DisplayPort 1.4。

將 SSD 的硬碟支架取下後,把 SSD 裝上去,完全免螺絲的設計。

接著再把其他硬碟裝到這台組裝電腦上,走線基本上就是往後面塞。


下圖為安裝完成照,幸好本次組裝電腦使用的 N400 機殼夠長,不然 3.5 吋的傳統硬碟勢必會卡到主機板,且未來若要安裝獨立顯示卡,空間勢必更顯壅擠。

店家有將本次電腦組裝有關之剩餘的螺絲與束線帶一併裝成一袋提供,其他配件、說明書、保固卡、貼紙…等也都放置於電源供應器箱子內。



本台組裝電腦的效能數值
既然電腦都組裝好了,不免俗總是要來進行測試一回,本台組裝電腦使用以下軟體進行測試:
- Cinebenck R20
- PCMark10
- CrystalDiskMark
- CPU-Z
- ATTO Disk Benchmark
- AS SSD Benchmark
- 7-Zip
- AIDA64 燒機
本台組裝電腦的 Cinebenck R20 測試
與 ASUS ROG Zephyrus 西風之神 G14 電競筆電相比,桌上型的 Intel i7-10700 中央處理器居然略低於 AMD Ryzen 9 4900HS 效能數值。
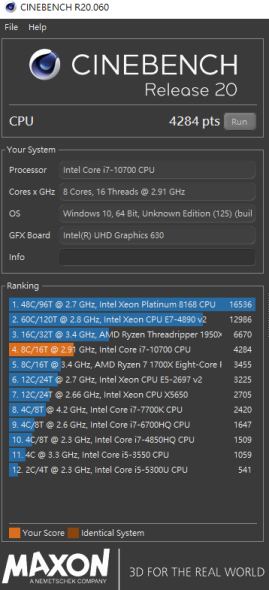
本台組裝電腦的 PCMark10 測試
因為本台組裝電腦沒有安裝顯示卡,整體而言,效能是被圖形處理部分拉低,與 ASUS ROG Zephyrus 西風之神 G14 電競筆電相比,儘管本台組裝電腦總體分數較低,但仔細看 Essentials 與 Productivity 兩項,卻都相對較高。
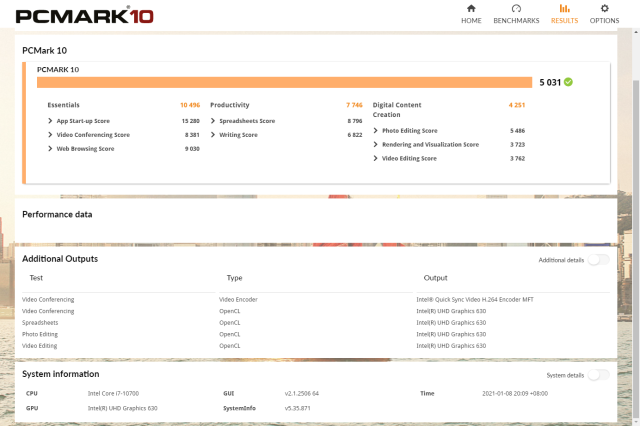
本台組裝電腦的 CrystalDiskMark 測試
本台組裝電腦由於是使用 PCIE 的 SSD 關係,且�使用之顆粒為 MLC 顆粒,因此效能基本上並不遜色,對比於 ASUS ROG Zephyrus 西風之神 G14 電競筆電的 SSD 基本上略勝一籌,而與 Lenovo X1C 的結果對照,可以發現互有千秋,可能 WD SN730 512G 的 SSD 在隨機 4K 部分有加強調校,因此效能優於 Samsung 970 PRO NVMe 512G SSD。
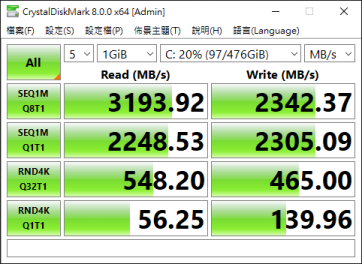
與本台組裝電腦中的第二顆 Intel SATA 介面 SSD 相比,效能有顯著落差。

本台組裝電腦的 CPU-Z 測試
下列為本台組裝電腦的 CPU-Z 測試,效能基本上等同於 AMD R7 3700X 的處理器。
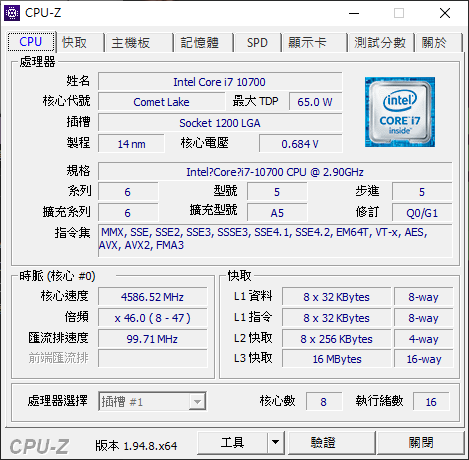
本台組裝電腦的 ATTO Disk Benchmark 測試
本台組裝電腦在連續寫入部分相對於 ASUS ROG Zephyrus 西風之神 G14 電競筆電同樣可以說是完勝,而與 Lenovo X1C 的結果對照,寫入部分稍微落後,但整體而言數值都十分穩定。
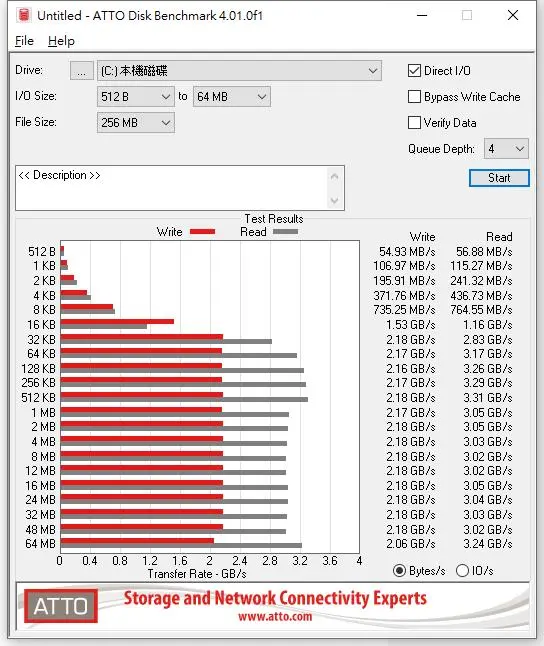
本台組裝電腦的 AS SSD Benchmark 測試
本台組裝電腦使用 AS SSD Benchmark 測試的結果,也算是十分漂亮,與 ASUS ROG Zephyrus 西風之神 G14 電競筆電相比,也是各有勝負,但 4K-64Thrd 效能部分,可以說是大獲全勝,也就是多線程��的併發讀寫效能非常好的意思,當然這也有牽涉到 Intel 平台與 AMD 平台上的調校功力就是了。

同場加映 Intel SSD 作為對照組,可以發現效能上有天壤之別。

本台組裝電腦的 7-Zip 測試
本台組裝電腦的 7-Zip 測試結果如下圖所示,與 ASUS ROG Zephyrus 西風之神 G14 電競筆電對照,處理器效能略遜一籌,畢竟製程上就輸一截了。
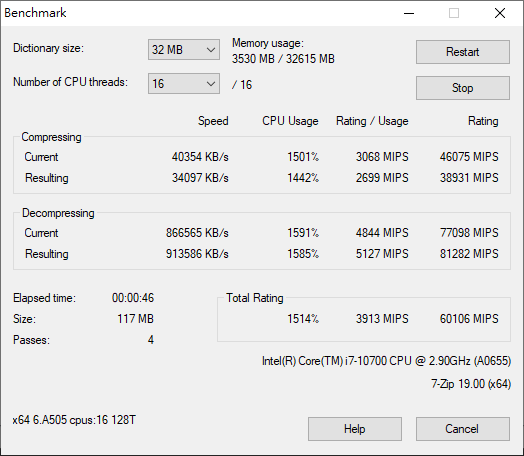
本台組裝電腦的 AIDA64 燒機測試
本台組裝電腦的 AIDA64 燒機測試主要目的在於確認處理器最高溫度、風扇轉速與時脈、耗電,可以發現燒機前與燒機中結果如下:
- 溫度:34度、96度
- 風扇轉速:1829、3054
- 時脈:4686、4587
- 耗電:14W、116W
比較奇妙的是,中央處理器時脈,在全速運轉時,總平均的時脈會比非全速運轉低,或許是所謂保護機制之類的,畢竟原廠風扇的散熱壓制能力還是有限,但仍足以應付一般正常的應用所需就是了。
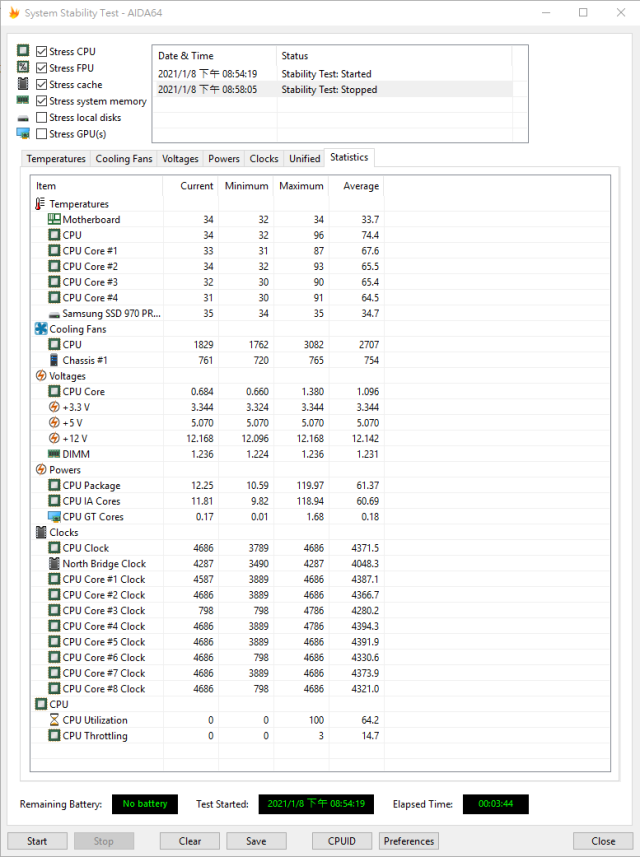
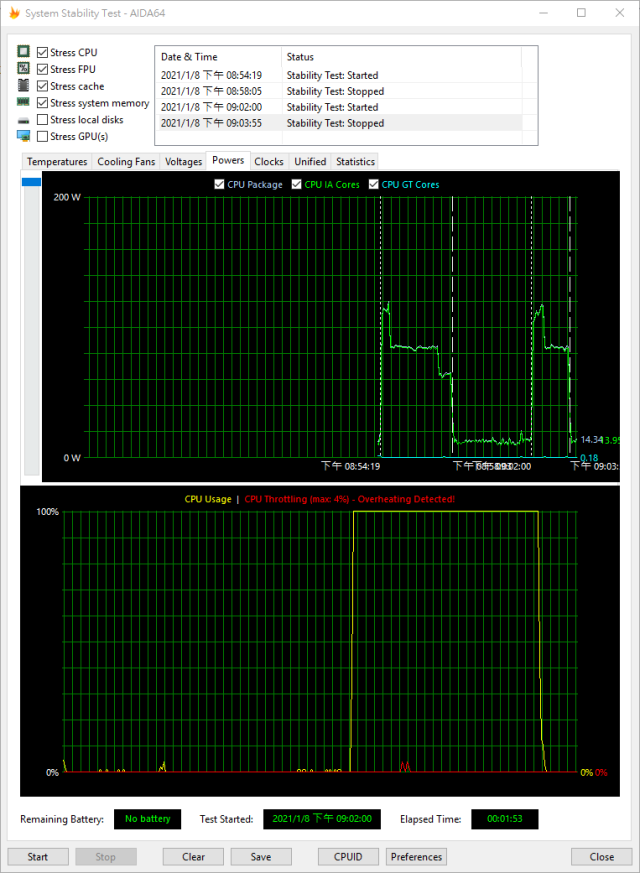
本台組裝電腦的使用總結
本台組裝電腦整體而言,雖然性價比並非最高,但已經足以應付日常所會遇到的各式情境,而電源供應器會拉到 650W 的主因,是為了將來若有顯示卡需求,則不用特地再額外更換電源供應器,屬於一次購足的作法。
儘管記憶體目前價格相對低廉,但囿於預算考量,選擇先安裝一條 32GB 的還算夠使用,未來如有需求再進行擴充,而本台組裝電腦相對致命的缺點在於原廠風扇,在全速運轉時風切聲非常明顯,未來如有預算,將考量更換成水冷或加強空冷的散熱器。